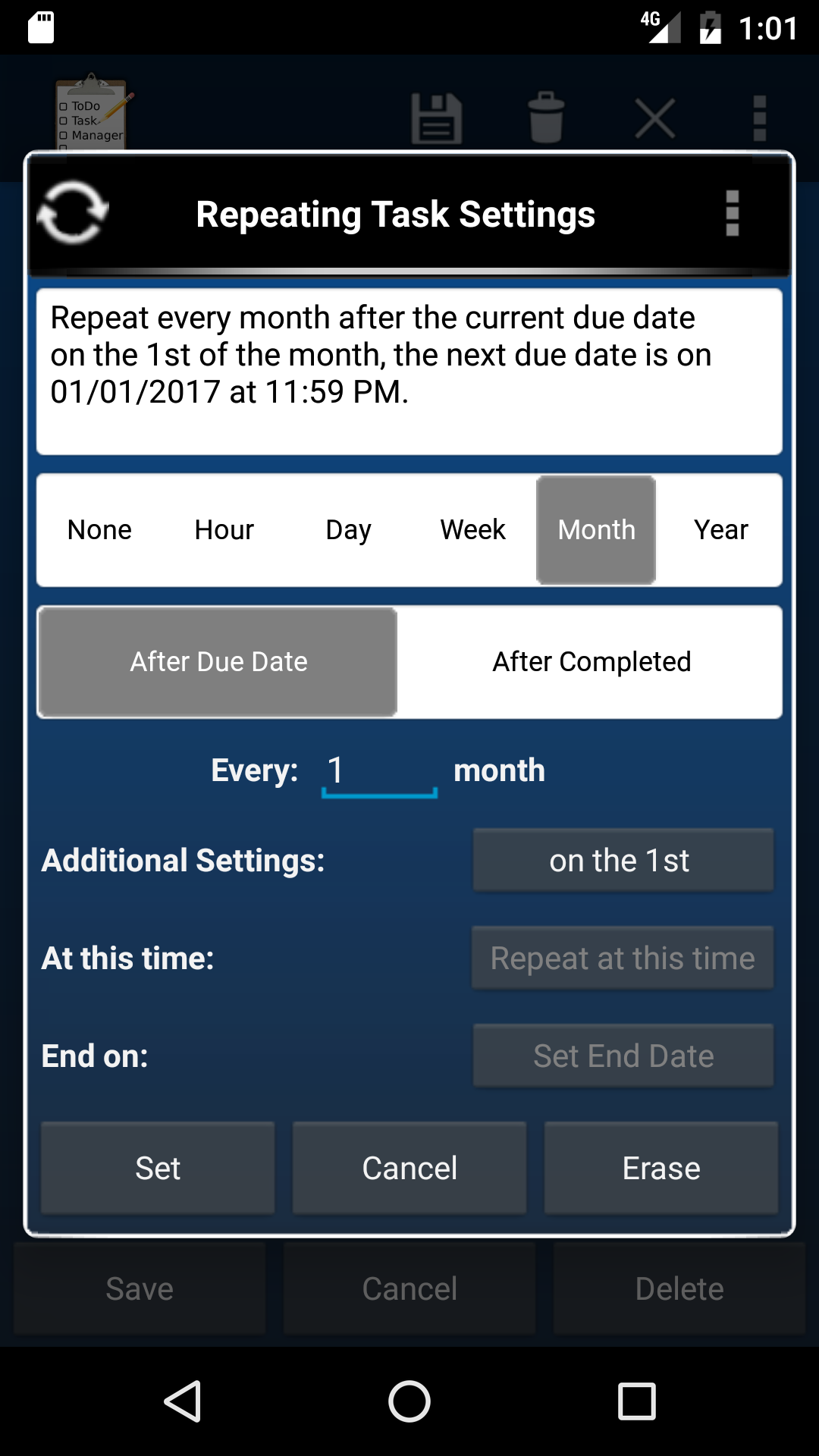
The To Do Task Manager application allows a task to be set as a repeating task. A repeating task will update the due date when it is marked as completed. It may create a copy of itself or update the existing tasks depending on whether the Reuse Repeating Task option is selected in the preferences.
If the Reuse Repeating Task preferences option is checked the same task will be updated once it is marked as completed. As soon as you click on the check box on a repeating task to mark it as completed the task due date will be incremented to a new due date and the task will be reset as not completed.
If the Reuse Repeating Task preferences option is unchecked a new task will be created as soon as you mark a repeating task as completed. As soon as you click on the check box on a repeating task to mark it as completed a new copy of this task will be created with an incremented due date. The repeating task setting will be copied to the new task and removed from the old task.
The repeating task settings are set by clicking on the repeating task button in the task detail window. Once the repeating task button is clicked a Repeating Task Settings window is opened. This window will allow you to select how the due date is incremented.
At the top of the repeating settings window there is a summary of how the repeating options are currently set. The next due date based on the current settings is also displayed.
The first option allows you to select whether the due date should be incremented by hours, days, weeks, months, years, or not at all. Selecting ‘None’ in this option will hide all other options and turn off the repeating settings.
The second option allows you to select whether the due date should be incremented based on when the task was completed or based on the due date. If you select ‘After Completed’ the next due date is incremented based on the date the task is completed. For example if you select week as the unit type, after completed as the repeating type and 2 as the number of weeks. The new due date will be exactly two weeks after the task is marked as completed. If you select ‘After Due Date’ as the repeating type the new due date will be incremented from the last due date. The After Due Date option is used when you want a task to repeat on a fixed schedule.
The next option allows you to enter the number of hours / days / weeks / months / or years that the due date is incremented by.
If you selected the repeat by weeks or months option an additional settings button will be available. Clicking this button will open a new window that lets you select which days of the week to repeat on when repeating by week. When repeating by month it offers the option to either repeat on a specific day of the month or repeat on a specific day of a specific week. For example you can select to repeat on the first Monday of each month.
If you selected day, week, month, or year as the unit type a button will be displayed that allows you to select a default time for this task. Each time the due date is incremented the new due date will use the time specified with the ‘At this time’ button.
The last option allows you to enter an end date. Clicking on this button will open a date picker window. The task will no longer repeat once this date has been reached.
You can turn off repeating tasks by either selecting none as the unit type or by clicking the erase button.
| ← Previous | Index | Next → |
