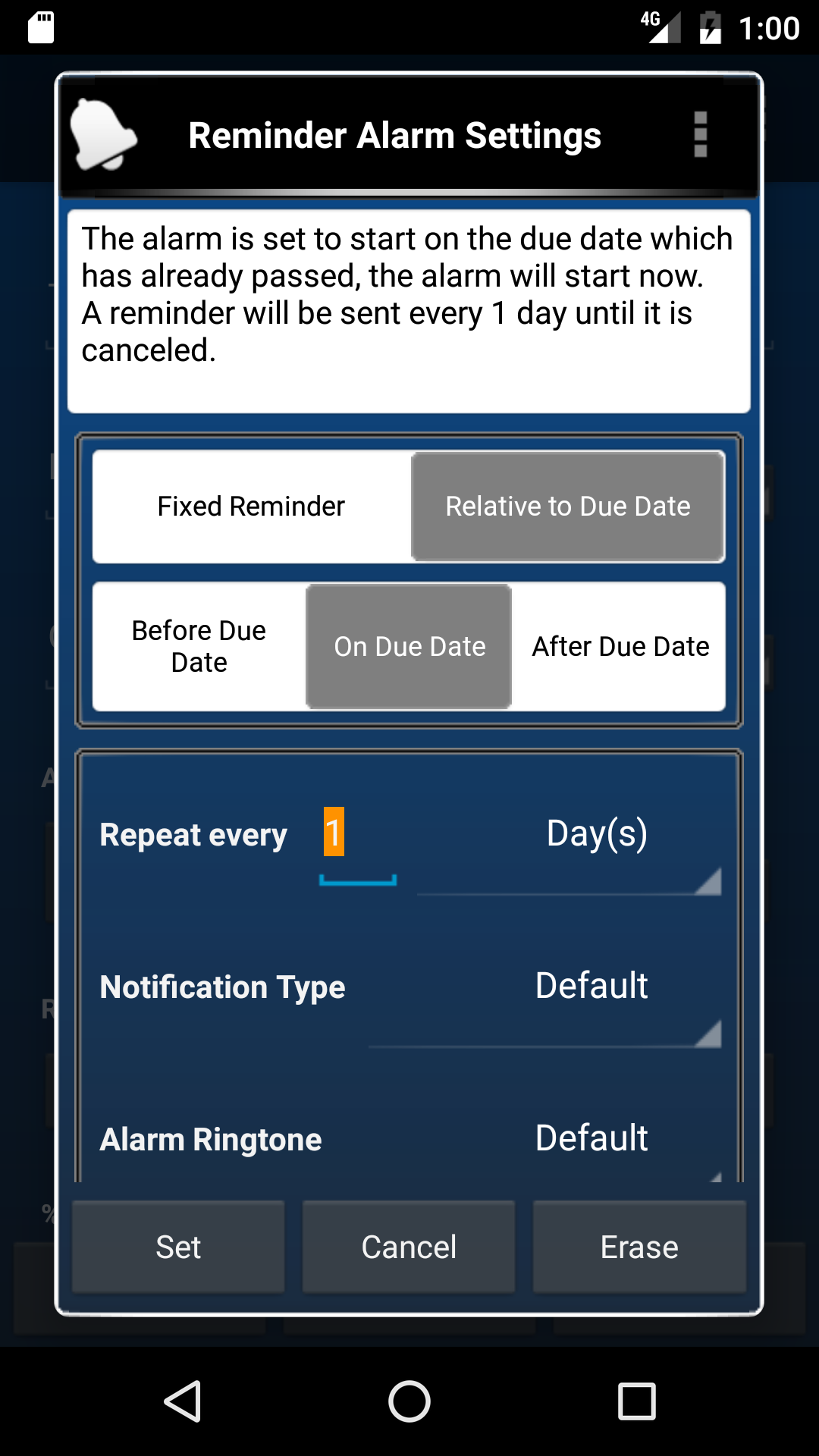 The ToDo Task Manager application allows a reminder alarm to be set for each individual task. The reminder time and date can be selected by clicking on the alarm button in the task detail window. This will open the Reminder Alarm Settings window.
The ToDo Task Manager application allows a reminder alarm to be set for each individual task. The reminder time and date can be selected by clicking on the alarm button in the task detail window. This will open the Reminder Alarm Settings window.
At the top of the Reminder Alarm Settings window is a summary field that indicates what is currently selected for the reminder alarm.
The first option on allows you to either specify a fixed reminder or a reminder relative to due date. Selecting Fixed Reminder allows you to set a reminder at a fixed time by clicking on the ‘Set Alarm Starting Time’ button. This button opens a date picker window where you enter the specific time and date of the alarm. Selecting Relative to Due Date allows you to choose to have a reminder that is based on the due date. You can select to have the reminder go off before the due date, on the due date, or after the due date. If you select before or after the due date you will need to enter how many minutes, hours, or days. For example you can select to have the alarm notify you of a task two hours before the task is due by selecting relative to Due Date as the first option, select the before due date option, enter 2 in the text field, and select hours on the spinner.
The Repeat every option allows you to have the alarm repeat until the task is completed. This option is used for as a snooze option that can only be canceled by completing the task. If you select ‘Fixed Reminder’ without entering a starting time and you select to have the alarm repeat the alarm will start as soon as the task is saved and then repeat at the given interval.
The Flash LED option allows you to override the default alarm option for the LED set in the application settings. Selecting Default will use the default LED setting. Selecting off will prevent the LED from flashing when the alarm for this task goes off. Selecting on will cause the alarm to flash when this alarm goes off regardless of the default settings. A LED light will blink on supported devices with the color of the tasks priority. Not all colors are supported by all devices.
The Vibrate option allows you to override the default alarm option set in the application settings. Setting this option to on will cause the phone to vibrate when the alarm is triggered if your hardware is capable of vibrating.
The Loop Sound option allows you to override the default alarm option set in the application settings. Some ringtones will continuously repeat even if this option is set to off.
The Notification Type option allows you to override the default alarm option set in the application settings. When the Notification Bar option is selected a it will create a notification for the specified task in the notification bar at the top of the android device when the alarm is triggered. The notification will include the tasks title. Clicking on the notification will open the task detail view. Selecting Pop-up Alarm will open the task detail view as soon as the alarm is triggered instead of putting a notification in the notification bar.
The Alarm Ringtone option allows you to override the default alarm option set in the application settings. This allows you to set a different ringtone for each task.
| ← Previous | Index | Next → |
