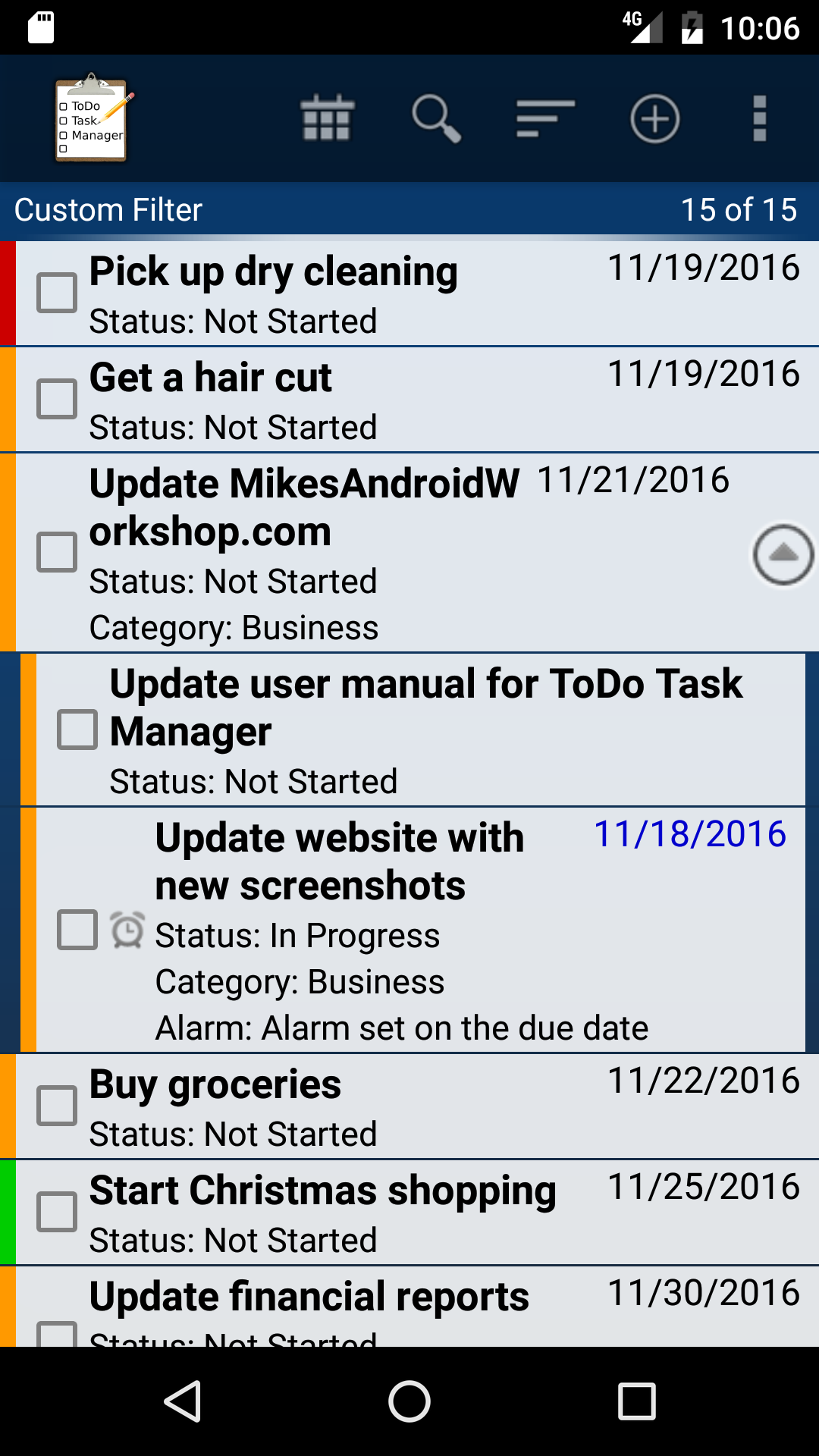 The task list view window is the first screen that you see when you open the application. It allows you to see all of your tasks in one place. You can customize the list by selecting the sort order and by filtering the task so you only see the tasks you are interested in.
The task list view window is the first screen that you see when you open the application. It allows you to see all of your tasks in one place. You can customize the list by selecting the sort order and by filtering the task so you only see the tasks you are interested in.
From left to right the first thing you will see for a task entry in the task list view is a colored bar representing the priority of the task. Red is for the highest priority, orange is for a high priority, yellow is for a normal priority, green is a low priority, and blue is the lowest priority.
The second item is a check box that represents whether the task has been completed or not. You can toggle this setting simply by clicking on the check box.
Two icons may appear next to the check box. The repeating task icon is two arrows wrapped into a circle. This icon is shown when the repeating tasks option has been selected for this task. The alarm icon looks like an alarm clock. This icon is shown when a reminder alarm has been set for this task.
Next you will see the task title. The task title is a summary of what you need to do for this task.
Underneath the task title, there may be addition information. The additional information can include the tasks category, the completion date, alarm information, repeating task summary, location, contacts, and notes. These addition details may not be listed if they are blank for this task or if the fields have been turned off in the preference settings.
On the right side there may be a date that indicates when the task is due. The due date is red if the due date has passed, blue if the due date is today, or black if the due date is in the future.
| ← Previous | Index | Next → |
