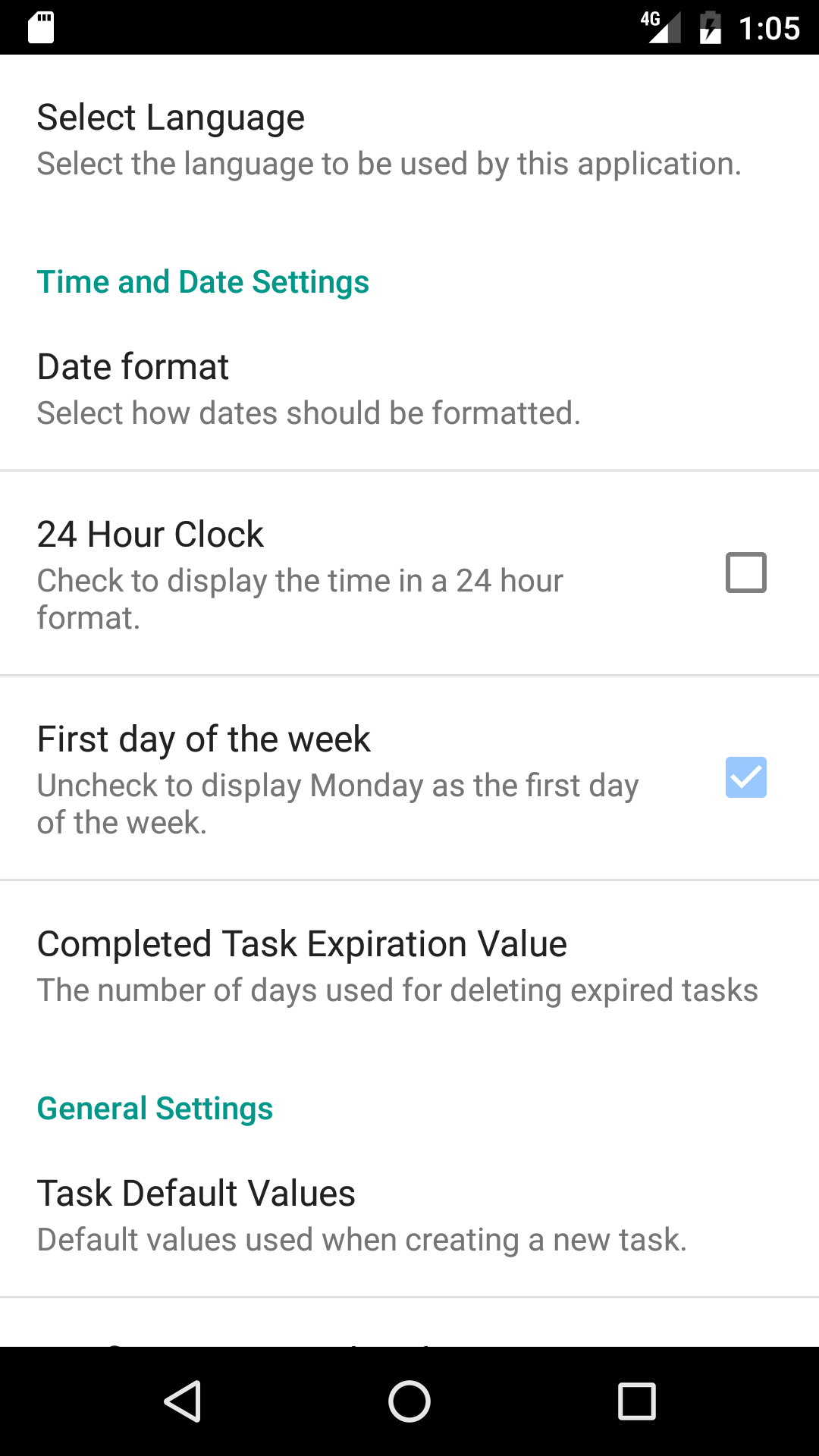 The application preferences are accessed by selecting the preference menu option on the Task List View Screen. The preferences allow you to customize the program to your individual needs.
The application preferences are accessed by selecting the preference menu option on the Task List View Screen. The preferences allow you to customize the program to your individual needs.
In the Time and Date Settings section:
- The ‘Select Date Format’ preference allows you to select the format used for displaying the date inside the Task Manager program.
- The ’24 Hour Clock’ preference allows you to change the time format to 24 hours or 12 hours am/pm.
- The First day of the week preference allows you to select either Sunday or Monday as the first day of the week.
In the General Settings section:
- Clicking the ‘Task Default Values’ option opens the Task List Default Values preferences screen where you can set the default values used to populate the fields when a new task is created.
- Clicking the ‘Notification Reminder Alarm Settings’ option opens the Notification Reminder Alarm Settings preferences screen where you can customize the alarm notification by selecting a ringtone or turning the vibrate mode on and off.
- Clicking on the ‘Backup Options’ opens the Automatic Backup Settings screen where you can schedule backups on a fixed schedule.
- The ‘Priority System’ preference allows you to select the type of priority system to use.
- The ‘Reuse Repeating Task’ preference allows you to select where a new task record is created or if the existing task record is updated when a repeating task is marked as completed. If you check this option the due date will be updated in the task once it is marked as completed and the completed status will be reset. If this option is unchecked a new task will be created when a repeating task is marked completed.
- The ‘Open task in edit view’ preference allows you to select if clicking on a task in the task list view screen should open a task in either the view mode or the edit mode.
- The ‘Open Calendar Unfiltered’ preference allows you to choose whether the tasks displayed on the calendar selector are filter when the calendar view is first opened.
- The ‘Open with Widget Filter’ preference allows you to select if clicking on the widget will open the task list view screen using the widgets filter or if it should use the previously selected settings.
- The ‘Include Phone’s Contact List’ preference allows you to select whether the phone’s contacts are included in the list of contacts available for filtering and on the edit screens contact button.
In the Display Settings section:
- The ‘Application Theme’ preference allows you to change the background and color options of the application.
- Clicking the ‘Task List View Settings’ option opens the Task List View Settings preferences screen where you can customize the task list view.
- Clicking on the ‘Task List Color Settings’ option opens the Task List Color Settings screen.
- Clicking on the ‘Calendar Color Settings’ option opens the Calendar Color Settings screen.
- The ‘Display microphone button’ preference shows or hides the microphone button.
- The ‘Hide software keyboard’ preference hides the software keyboard when first opening the edit task screen or the search view.
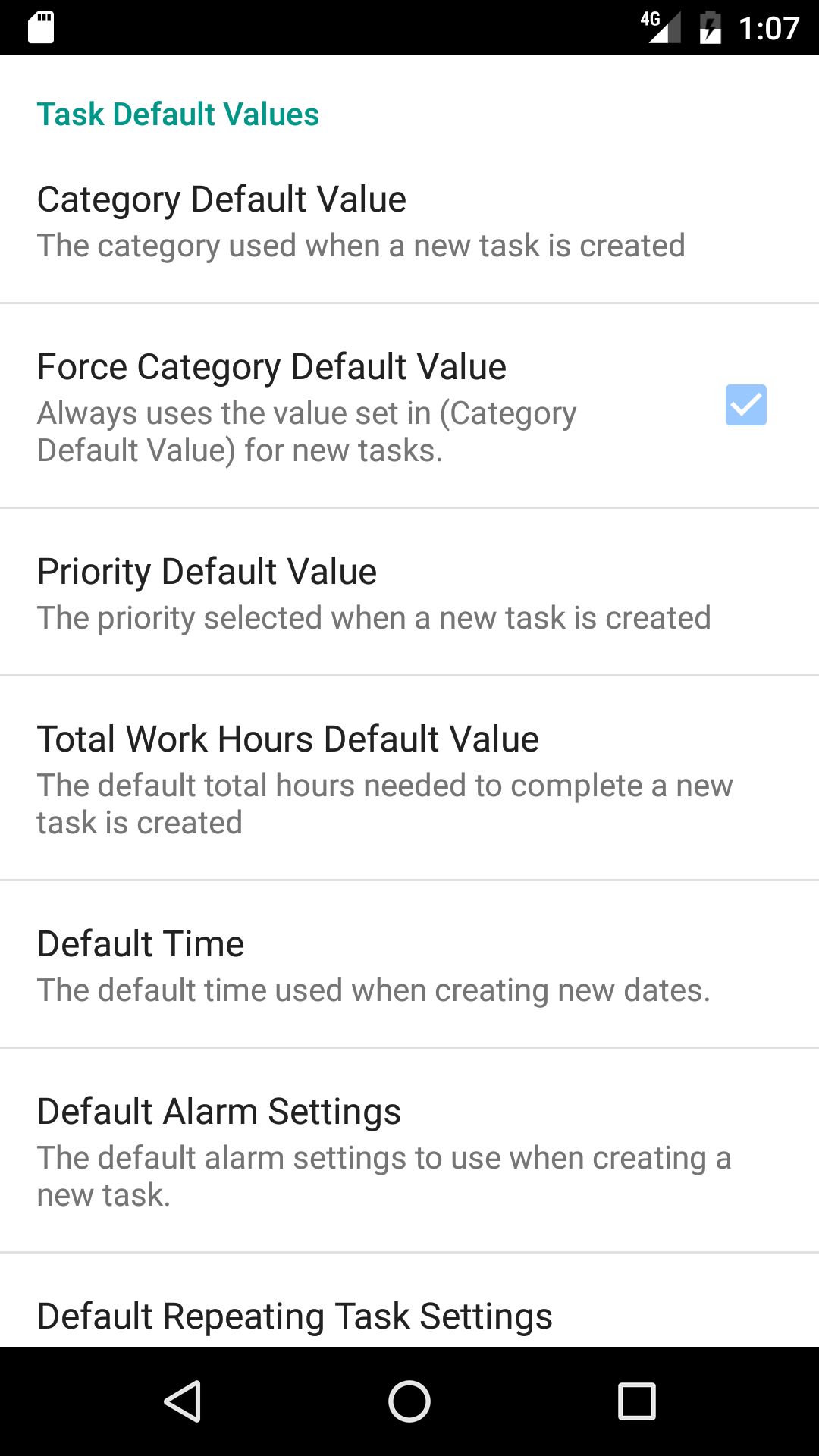 The Task Default Values section allows you to select defaults for new tasks.
The Task Default Values section allows you to select defaults for new tasks.
- The ‘Category Default Value’ allows you to select the category of a new task.
- When the ‘Force Category Default Value’ preference is turned off and the task list view if filtered by a category the category used in the filter will be the default category.
- The ‘Priority Default Value’ preference allows you to select the priority a new task will be.
- The ‘Total Work Hours Default’ preference allows you to select the total work hours used in new tasks.
- The ‘Default Time’ preference option allows you to select the default time used when dates are created. This default time is used when creating a start date and due date from the edit task screen and also when importing task.
- The ‘Default Alarm Settings’ allows you to select the alarm settings used on a new task.
- The ‘Default Repeating Task Settings’ allows you to select the repeating task settings used on a new task. The repeating uses the due date to calculate the next repeating task. This can cause the repeating task to display unexpected results.
- The ‘Location Default Value’ allows you to select the location of a new task.
- The ‘Contact Default Value’ allows you to select the contact on a new task.
- The ‘Start Date Default Value’ allows you to select the start date on a new task.
- The ‘Due Date Default Value’ allows you to select the due date on a new task.
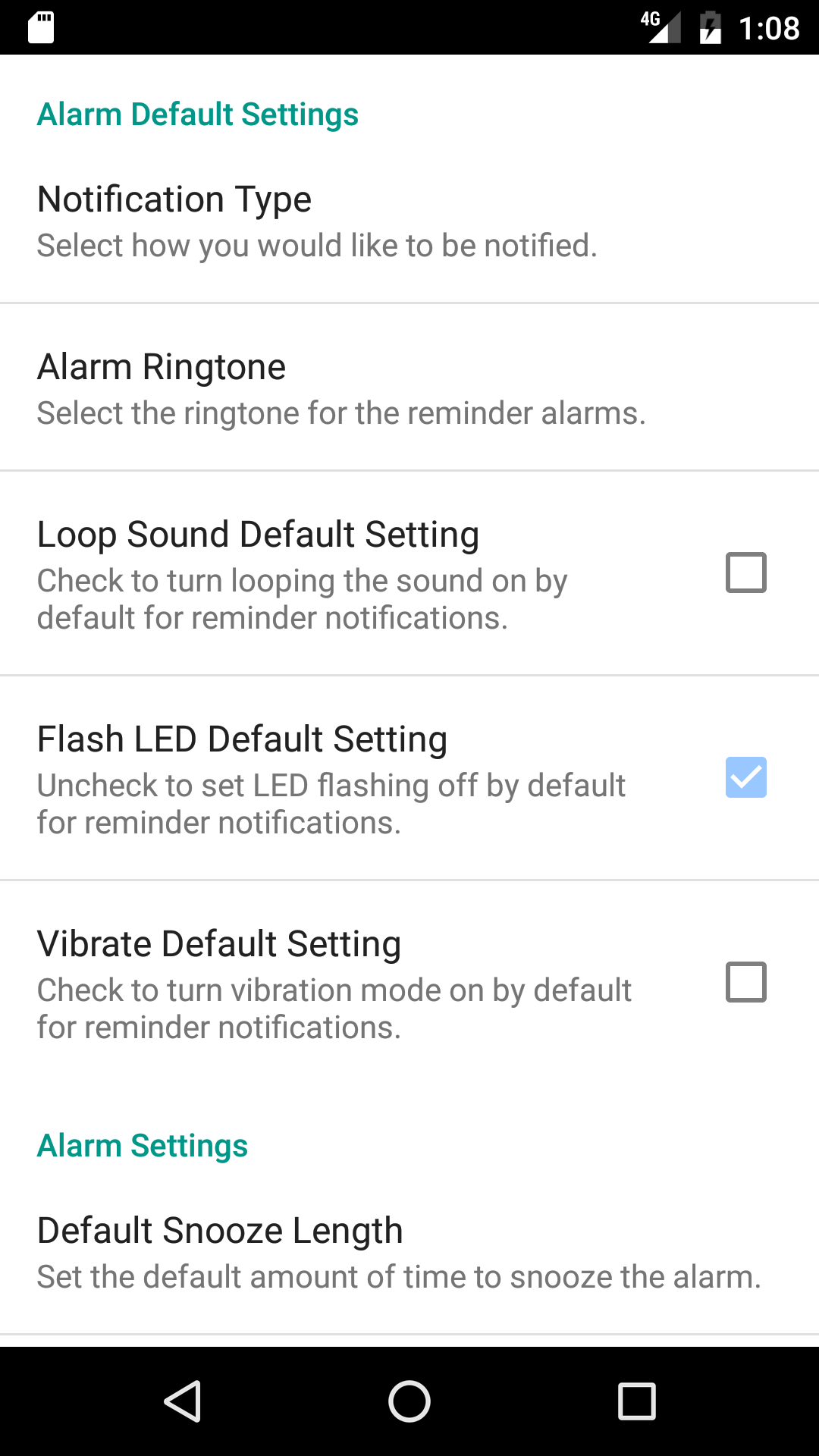 The Notification Reminder Alarm Settings section allows you to add ringtones and vibrate to your notifications.
The Notification Reminder Alarm Settings section allows you to add ringtones and vibrate to your notifications.
- The ‘Notification Type’ preference allows you to choose if the default notification type will be displayed as a pop-up or in the notification bar.
- The ‘Alarm Ringtone’ preference allows you to select the ringtone you would like to hear when an alarm reminds you of a task with a notification.
- The ‘Loop Sound Default Setting’ preference allows you to set the ringtone to loop until the user clicks on the task.
- The ‘Flash LED Default Setting’ preference allows you to set the LED to flash.
- The ‘Vibrate Default Setting’ preference allows you to turn on and off the vibrate mode during the alarm.
- The ‘Alarm Monitor On/Off’ preference turns the alarm monitor on and off. If it is turned on it will periodically check the alarms status to see if the alarms have been killed. You can turn the monitor off if you do not use a program that kills applications like the program ‘Advanced Task Killer’.
- The ‘Restart all the alarms’ option will restart all of the alarm.
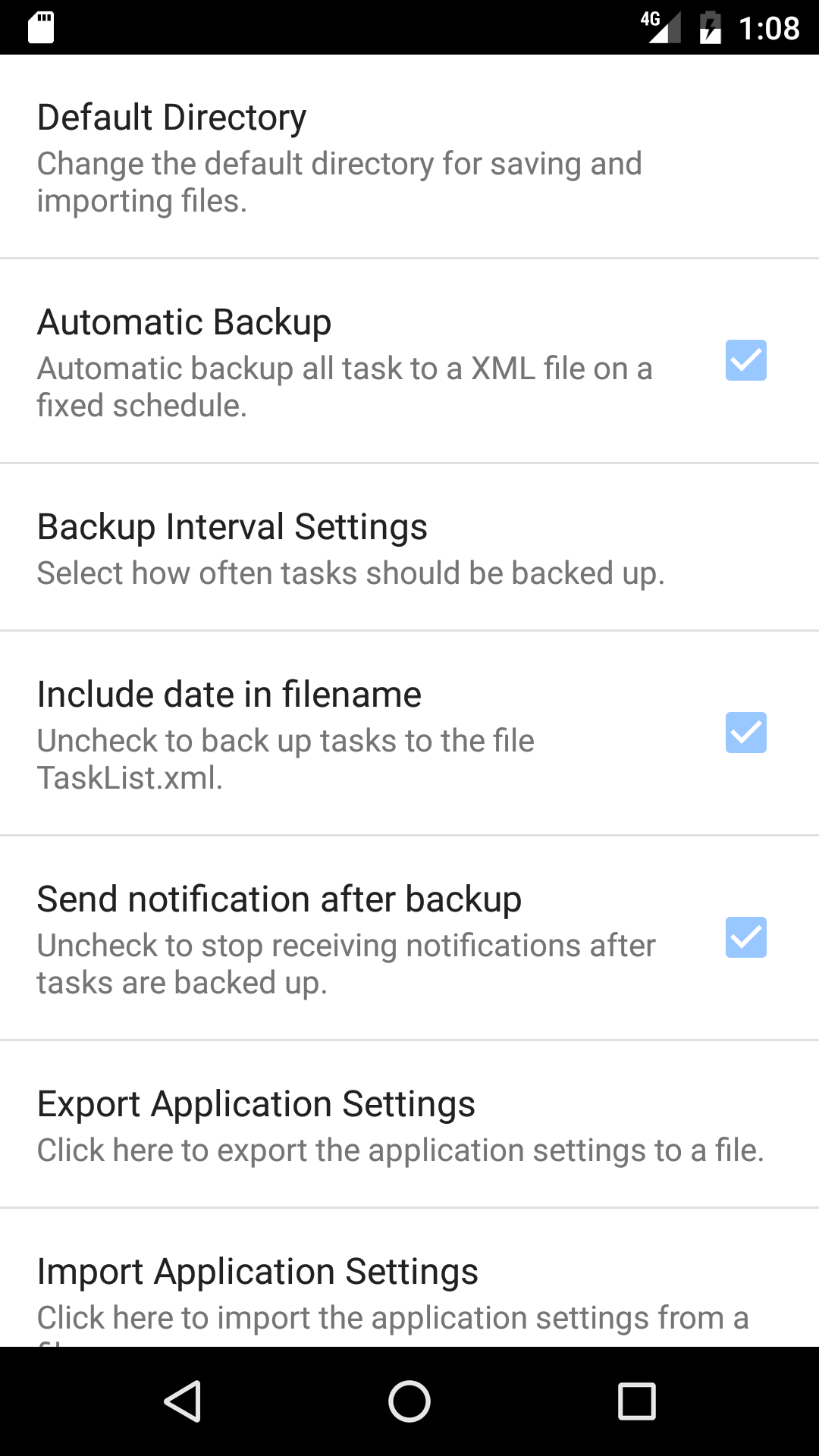 The Backup Options section allows you to schedule when and if the automatic backup should run and whether or not it should include the date in the file name.
The Backup Options section allows you to schedule when and if the automatic backup should run and whether or not it should include the date in the file name.
- The ‘Automatic Backup’ preference turns on and off the automatic backup.
- The Backup Interval Settings’ option opens the Backup Interval Settings window where the backup task is scheduled. Scheduling the backup task works the same way as scheduling any other repeating task.
- The ‘Include date in filename’ preference determines is the filename should have the date in it.
- The ‘Send notification after backup’ option will put a notification in the notification bar when the tasks are backed up.
- The ‘Export Application Settings’ option will export the application settings to a xml file in the default directory.
- The ‘Import Application Settings’ option will import the application settings from a xml file stored in the default directory.
- The ‘Export Filter to Sd Card’ option will export all the custom filters to a xml file in the default directory.
- The ‘Import Filters from SD Card’ option will import the saved filters from a xml file stored in the default directory.
- The ‘Reset All Application Settings’ option will clear all the current application settings and use the defaults.
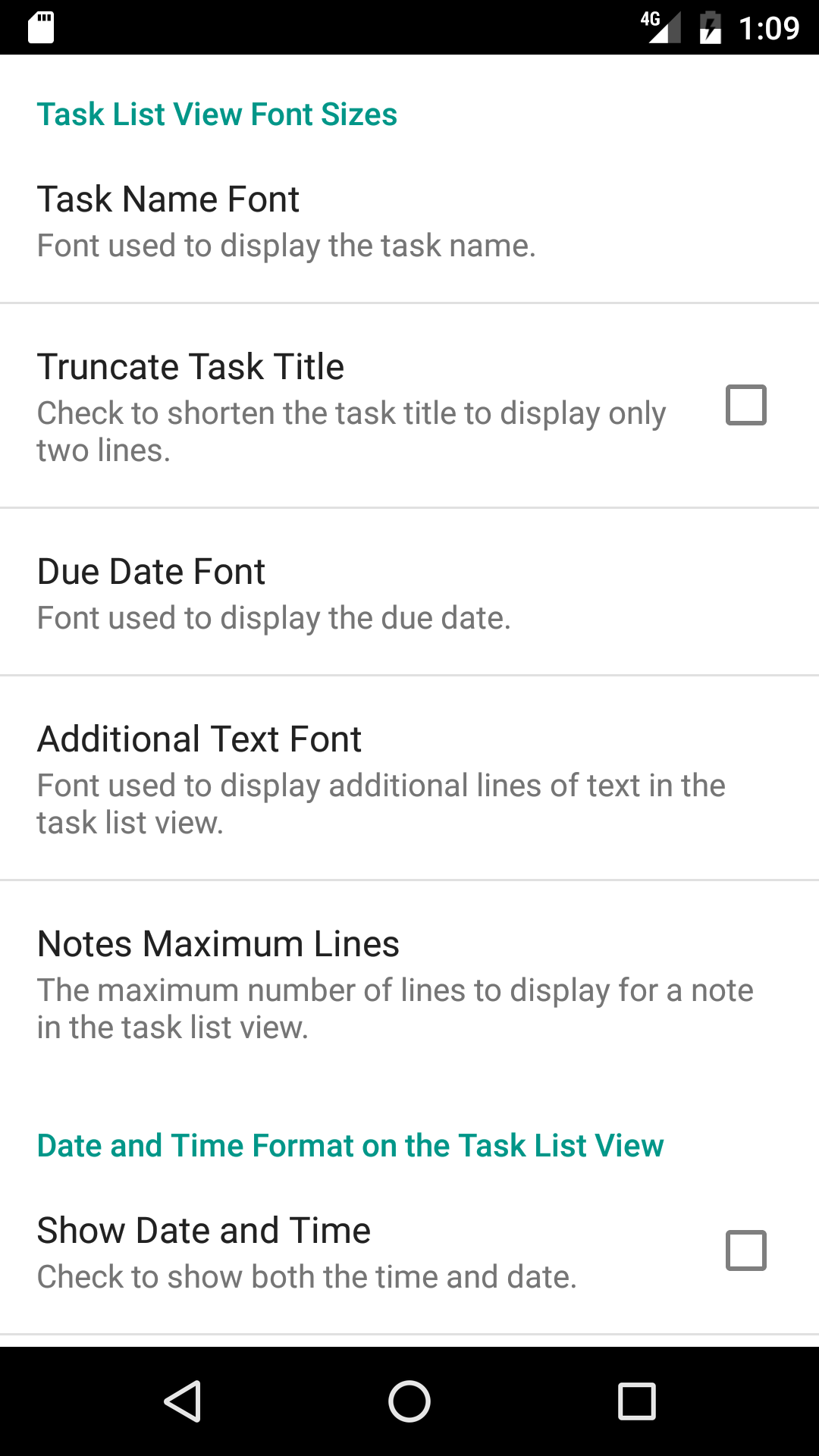 The Task List View Settings preferences screen allows you to customize the task list view. It has four sections.
The Task List View Settings preferences screen allows you to customize the task list view. It has four sections.
The Task List View Font Size section allows you to change the size of the fonts on the task list view.
- The ‘Task Name Font’ preference allows you to select the font used to display the task title on the task list view.
- The ‘Task Name Font Size’ preference allows you to change the size of the font used to display the task title on the task list view.
- The ‘Truncate Task Title’ preference allows you to only display the first two lines of the task title on the task list view.
- The ‘Due Date Font’ preference allows you to select the font used to display the due date on the task list view.
- The ‘Due Date Font Size’ preference allows you to change the size of the font used to display the due date on the task list view.
- The ‘Additional Text Font’ preference allows you to select the font used to display the additional fields on the task list view.
- The ‘Additional Text Font Size’ preference allows you to change the font size of all the addition fields displayed on the task list view. This includes the completion date, the category field, and the note field
- The ‘Notes Maximum Lines’ preference allows you to chose the maximum number of lines to be displayed for a note in the task list view.
The Date and Time Format on the Task List View section allows you to customize the dates displayed on the task list view screen.
- The ‘Show Due Date Time’ preference allows you to select whether both the due date date and time should be displayed in the Task List View.
- The ‘Show Due Date Day of Week’ preference allows you to choose to display the day of the week before the due date.
The Additional Fields Displayed on the Task List section allows you to choose what additional information is displayed on the task list view.
- The ‘Show Icons for Alarm and Repeating Task’ preference allows you to select whether the icons for the alarm notification and the icon for the repeating task should be displayed on the task list view screen.
- The ‘Show Status’ preference allows you to select whether the status information should be displayed in the Task List View.
- The ‘Show Start Date’ preference allows you to select whether the start date field should be displayed in the Task List View.
- The ‘Show Completion Date’ preference allows you to select whether the completion date should be displayed in the Task List View.
- The ‘Show Category Field’ preference allows you to select whether the category field should be displayed in the Task List View.
- The ‘Show Location Field’ preference allows you to select whether the location field should be displayed in the Task List View.
- The ‘Show Contact Field’ preference allows you to select whether the contact field should be displayed in the Task List View.
- The ‘Show Location Field’ preference allows you to select whether the location field should be displayed in the Task List View.
- The ‘Show Contact Field’ preference allows you to select whether the contact field should be displayed in the Task List View.
- The ‘Show Alarm Info.’ preference allows you to select whether the alarm information should be displayed in the Task List View.
- The ‘Show Repeating Task Info.’ preference allows you to select whether the repeating task information should be displayed in the Task List View or just show an icon.
- The ‘Show Hours Worked’ preference allows you to select whether the hours worked field should be displayed in the Task List View.
- The ‘Show Actual Hours Worked’ preference allows you to select whether the actual hours worked field should be displayed in the Task List View.
- The ‘Show Percent Completed’ preference allows you to select whether the percent completed field should be displayed in the Task List View.
- The ‘Show Note Field’ preference allows you to select whether the notes field should be displayed in the Task List View.
The Other Task List View Display Settings section:
- The ‘Use Custom Checkbox’preference allows you to use the default android checkbox image on the task list view screen.
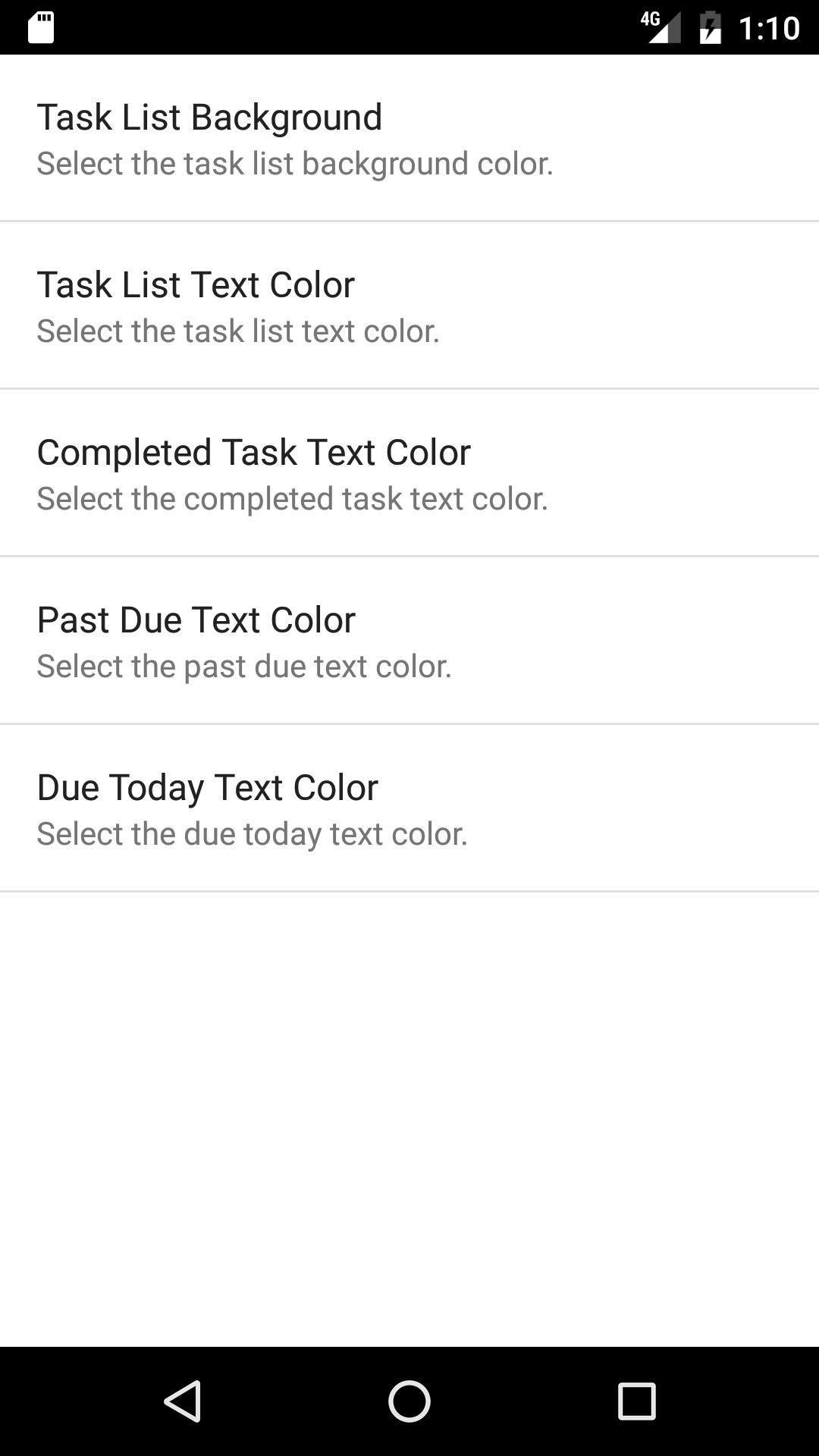 The Task List Color Settings preferences screen allows you to customize the colors used on the task list view.
The Task List Color Settings preferences screen allows you to customize the colors used on the task list view.
- The ‘Task List Background’ option allows you to select the background color of tasks on the task list view.
- The ‘Task List Text Color’ option allows you to select the text color on the task list view.
- The ‘Completed Task Text Color’ option allows you to select the text color of completed tasks on the task list view.
- The ‘Past Due Text Color’ option allows you to select the due date color of past due tasks on the task list view.
- The ‘Due Today Text Color’ option allows you to select the due date color of tasks due today on the task list view.
The Calendar Color Settings preferences screen allows you to customize the colors used on the calendar view.
- The ‘Heading Background Color’ option allows you to select the background color of the calanders heading.
- The ‘Heading Text Color’ option allows you to select the color of the text displayed on the heading.
- The ‘Calendar Background Color’ option allows you to select the background color of the calanders.
- The ‘Today Background Color’ option allows you to select the background color of calendar cell for todays date.
- The ‘Calendar Text Color’ option allows you to select the color of the text displayed on the calendar.
- The ‘Weekend Text Color’ option allows you to select the color of the text displayed on the weekends.
- The ‘Other Month Text Color’ option allows you to select the color of the text displayed for the cells containing dates from the preveous and next month.
| ← Previous | Index |
