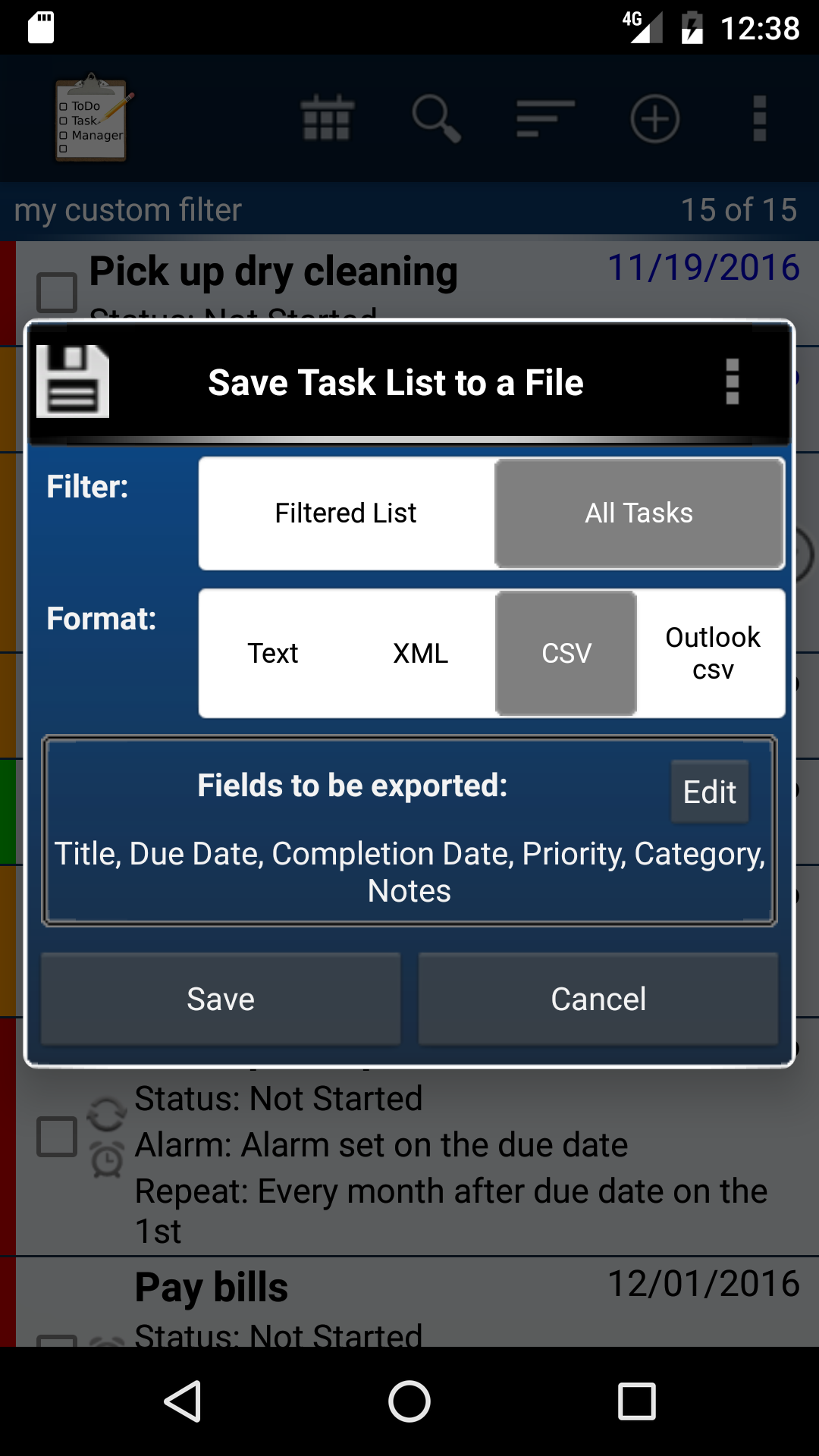 You can export your task list to an email or SMS message by selecting the Send List menu option on the Task List View Screen. Selecting the Send List menu option will open the Send Task List pop-up window. You can select to either send all of your tasks or only the tasks currently listed in the Task List View Screen using the filter option. You also have the option to omit fields by selecting the checkbox next to the fields you wish to omit. Pressing the Send button will display a list of programs. Select the program you wish to send the task to.You can export your task list to a file on the SD Card by selecting the Save Task List to SD card option inside the Import / Export Task List sub menu on the Task List View Screen. Selecting the Save Task List to SD card option will open the Save Task List to Card pop-up window. You can select to either save all of your tasks or only the tasks currently listed in the Task List View Screen with the Filter option. You can select which format to save your task as. Either in text, XML, CSV, or Outlook CSV file format. The text file format is used if you need a file that is easily readable by people. It saves the tasks in a file called TaskList.txt. The XML file format is used for backing up your tasks. It saves tasks in a file called TaskList.xml. The CSV file format is used for exporting the tasks to another program such as Excel or OpenOffice. It saves the tasks in a file called TaskList.csv. The CSV Outlook file format is used to export your tasks to Microsoft Outlook. The task data is modified to fit the Outlook format. Both types of CSV files should not be used for backing up your tasks because not all task data is saved and some data is modified in the Outlook CSV file format.
You can export your task list to an email or SMS message by selecting the Send List menu option on the Task List View Screen. Selecting the Send List menu option will open the Send Task List pop-up window. You can select to either send all of your tasks or only the tasks currently listed in the Task List View Screen using the filter option. You also have the option to omit fields by selecting the checkbox next to the fields you wish to omit. Pressing the Send button will display a list of programs. Select the program you wish to send the task to.You can export your task list to a file on the SD Card by selecting the Save Task List to SD card option inside the Import / Export Task List sub menu on the Task List View Screen. Selecting the Save Task List to SD card option will open the Save Task List to Card pop-up window. You can select to either save all of your tasks or only the tasks currently listed in the Task List View Screen with the Filter option. You can select which format to save your task as. Either in text, XML, CSV, or Outlook CSV file format. The text file format is used if you need a file that is easily readable by people. It saves the tasks in a file called TaskList.txt. The XML file format is used for backing up your tasks. It saves tasks in a file called TaskList.xml. The CSV file format is used for exporting the tasks to another program such as Excel or OpenOffice. It saves the tasks in a file called TaskList.csv. The CSV Outlook file format is used to export your tasks to Microsoft Outlook. The task data is modified to fit the Outlook format. Both types of CSV files should not be used for backing up your tasks because not all task data is saved and some data is modified in the Outlook CSV file format.
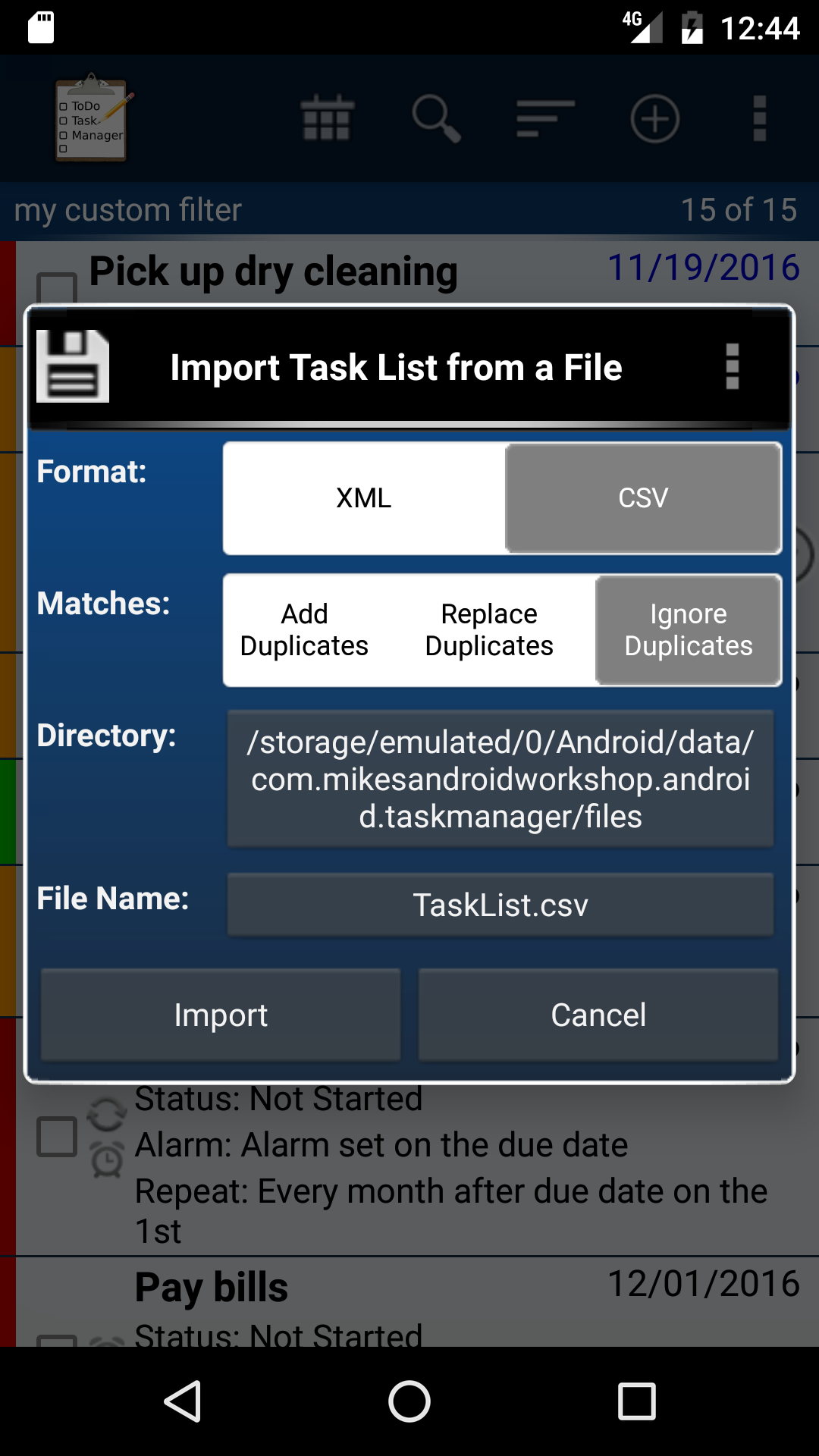 You can import tasks from an XML file by selecting the Import XML File From Card option inside the Import / Export Task List sub menu on the Task List View Screen. Selecting the Import XML File From Card menu option will create new tasks from the information stored in the file on the SD Card called TaskList.xml. Importing tasks creates new tasks which can result in duplicate tasks.You can import tasks from a CSV file by selecting the Import CSV File From Card option inside the Import / Export Task List sub menu on the Task List View Screen. Selecting the Import CSV File From Card menu option will create new tasks from the information stored in the file on the SD Card called TaskList.csv. Importing tasks creates new tasks which can result in duplicate tasks.
You can import tasks from an XML file by selecting the Import XML File From Card option inside the Import / Export Task List sub menu on the Task List View Screen. Selecting the Import XML File From Card menu option will create new tasks from the information stored in the file on the SD Card called TaskList.xml. Importing tasks creates new tasks which can result in duplicate tasks.You can import tasks from a CSV file by selecting the Import CSV File From Card option inside the Import / Export Task List sub menu on the Task List View Screen. Selecting the Import CSV File From Card menu option will create new tasks from the information stored in the file on the SD Card called TaskList.csv. Importing tasks creates new tasks which can result in duplicate tasks.
If you create a CSV file in Excel or OpenOffice the first line in the TaskList.csv file must contain the column headings. The title column must have the heading Title. The due date column must have the heading Due Date. The completion date must have the heading Completion Date. The priority column must have the heading Priority. The heading for the category column is Category and the heading for the notes is Note. The priority column must contain one of the following values: Highest, High, Normal, Low, or Lowest. The due date and the completion date must be saved in the yyyy/MM/dd format.
The TaskList.csv and TaskList.xml files are saved in the SD cards root directory. On most devices this directory is /sdcard. You can change the storage path by long pressing on the black title at the top of either the import screen or export screen. This will open a menu with the option ‘Change Directory’. Selecting this option opens a prompt where a new path can be entered.
The ‘Send List’ menu option allows you to send the task list by email or text depending on which option is selected. You can select which tasks are sent by using the sorting and filtering options.
| ← Previous | Index | Next → |
